Alicia Did Not Select An Available City
Arias News
May 08, 2025 · 6 min read
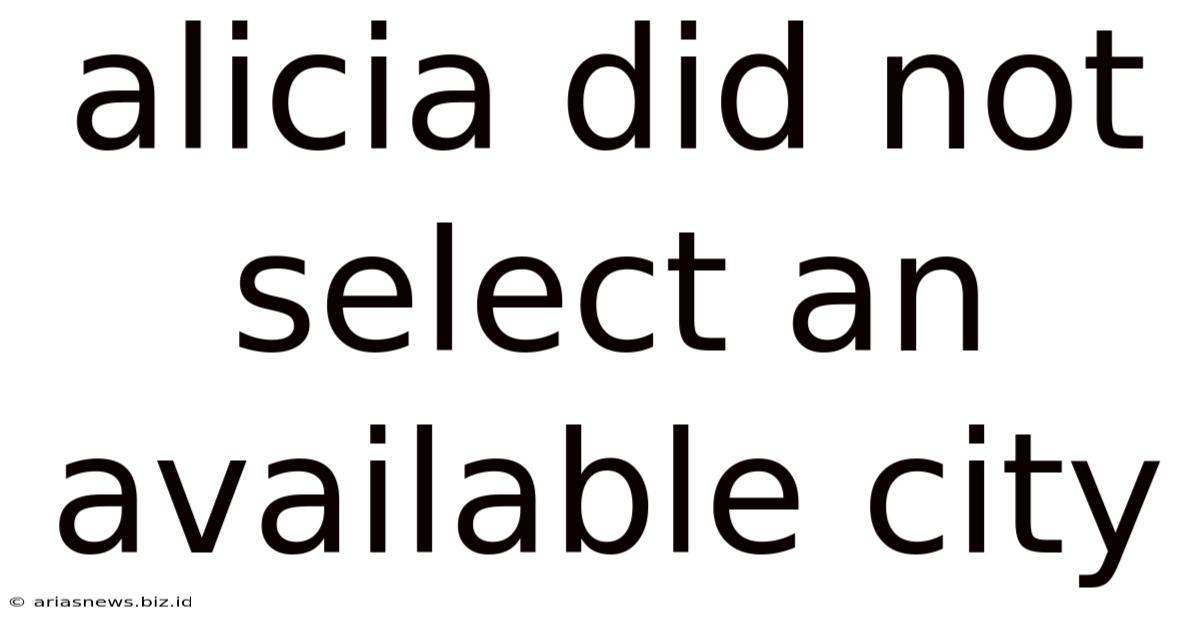
Table of Contents
Alicia Did Not Select an Available City: Troubleshooting Common Causes and Solutions
Choosing a city is a crucial step in many online processes, from job applications to online shopping and even setting up social media profiles. When a system throws an error like "Alicia did not select an available city," it indicates a problem that needs immediate attention. This comprehensive guide will dive deep into the possible reasons behind this error, offering practical troubleshooting steps and preventative measures. We'll explore the technical aspects, user-related issues, and offer solutions to help you resolve this problem swiftly and efficiently.
Understanding the Error: "Alicia Did Not Select an Available City"
The error message "Alicia did not select an available city" clearly points to a mismatch between the city chosen (or not chosen) and the options provided by the system. This seemingly simple error can stem from various sources, each requiring a different approach to resolve. The core issue lies in the lack of validation between user input and system data. Let's break down the potential causes.
1. Incorrect City Input: Typos and Variations
Perhaps the most common cause is a simple typographical error. Alicia might have misspelled the city name, entered an abbreviation the system doesn't recognize, or used an alternate spelling. For instance, "St. Louis" might be entered as "St Louis" or even "Saint Louis," causing the system to reject it as invalid.
Solution: Carefully review the city name Alicia entered. Double-check for any typos, missing spaces, or inconsistent capitalization. Try different spellings or variations of the city name. If the system offers an autocomplete or dropdown menu, use it to select the city from the available list, avoiding manual typing altogether.
2. City Not in the Database: Missing or Outdated Data
The system's database of available cities might be outdated or incomplete. The city Alicia is trying to select might not be included in the list, leading to the error. This is especially common in rapidly changing situations, such as newly established cities or cities that have recently undergone name changes.
Solution: Contact the system's support team. They can confirm whether the city is included in their database. If it's missing, they can initiate the process of updating their data. Providing them with the correct city name and potentially its state/province will help them add it efficiently. In the meantime, try selecting a nearby city as a temporary workaround.
3. System Glitch: Temporary Server Issues or Bugs
Sometimes, the error isn't related to the user's input at all. It could be due to a temporary system glitch, server issues, or even a bug in the software itself. These problems are usually outside the user's control.
Solution: Try refreshing the page. If the error persists, try accessing the system from a different browser or device. This helps determine if the problem is browser-specific or related to a particular device. Waiting for a short period and trying again might also resolve temporary server issues. If the problem persists, contacting system support is crucial.
4. Incorrect Data Format: Issues with Input Fields
The way the city data is structured in the input field might be causing the problem. The system might require a specific format, such as using a three-letter state abbreviation or a particular delimiter between the city and state. If Alicia's input doesn't adhere to this format, the system will reject it.
Solution: Carefully check the system's instructions or guidelines for entering city information. Look for examples or format specifications. Pay close attention to capitalization, spacing, and any required delimiters. Following the instructions precisely often resolves this issue.
5. Geolocation Issues: Incorrect Location Detection
If the system relies on geolocation to pre-populate the city field, an incorrect location detection could be the culprit. This can happen due to inaccurate GPS signals or browser settings that restrict location access.
Solution: Ensure that the browser's location settings allow the system to access your location. If you're using a VPN or proxy server, disable them temporarily to see if this resolves the issue. You can manually enter the correct city even if the geolocation is inaccurate.
Preventative Measures: Best Practices to Avoid the Error
Avoiding the error "Alicia did not select an available city" requires a proactive approach. Here are some best practices to prevent this issue from occurring in the future:
-
Utilize Autocomplete Features: Most systems offer autocomplete suggestions as you type the city name. Using this feature significantly reduces the risk of typos and ensures that you're selecting a city from the system's database.
-
Double-Check Spelling: Always double-check the city name for typos and spelling errors before submitting the form. Use a spell checker if necessary.
-
Verify City Existence: Before submitting, confirm that the city you've selected is actually listed as an available option in the system. This simple step can prevent many errors.
-
Read Instructions Carefully: Pay close attention to any instructions or guidelines provided by the system regarding city input format and requirements. Following the instructions precisely minimizes the risk of errors.
-
Keep Software Updated: Regularly updating your browser and the system's software can help fix bugs and ensure compatibility with the latest data.
Advanced Troubleshooting Steps: When Basic Steps Fail
If the basic troubleshooting steps haven't resolved the issue, it's time to explore more advanced techniques:
-
Clear Browser Cache and Cookies: Sometimes, outdated cached data can interfere with the system's functionality. Clearing your browser's cache and cookies often resolves unexpected issues.
-
Check for Browser Extensions: Browser extensions can sometimes interfere with website functionality. Try disabling any extensions temporarily to see if this resolves the problem.
-
Use a Different Browser: Attempt to access the system using a different web browser (e.g., Chrome, Firefox, Edge). This helps determine if the issue is browser-specific.
-
Contact System Support: If all else fails, contacting the system's support team is the most effective approach. They can investigate the issue from the server side and provide more specific solutions.
Conclusion: A Smooth City Selection Process
The error "Alicia did not select an available city" is a frustrating problem, but by understanding the potential causes and employing the troubleshooting steps outlined in this guide, you can quickly resolve it. Remember to always double-check your input, use autocomplete features whenever possible, and contact system support if needed. By proactively addressing potential issues and following best practices, you can ensure a smoother and more efficient experience when selecting a city online. This detailed guide equips you with the knowledge to handle this common error and prevents it from disrupting your online activities. Remember, consistent attention to detail and proactive problem-solving are key to a seamless online experience.
Latest Posts
Latest Posts
-
In Deductive Reasoning You Start From A
May 09, 2025
-
Highest Common Factor Of 20 And 30
May 09, 2025
-
Poker In The Rear Liquor In The Front
May 09, 2025
-
What Is 28 Rounded To The Nearest Ten
May 09, 2025
-
How Big Is A Penny In Cm
May 09, 2025
Related Post
Thank you for visiting our website which covers about Alicia Did Not Select An Available City . We hope the information provided has been useful to you. Feel free to contact us if you have any questions or need further assistance. See you next time and don't miss to bookmark.