How To Copy Opacity Keyframes In Premier Pro
Arias News
May 10, 2025 · 6 min read
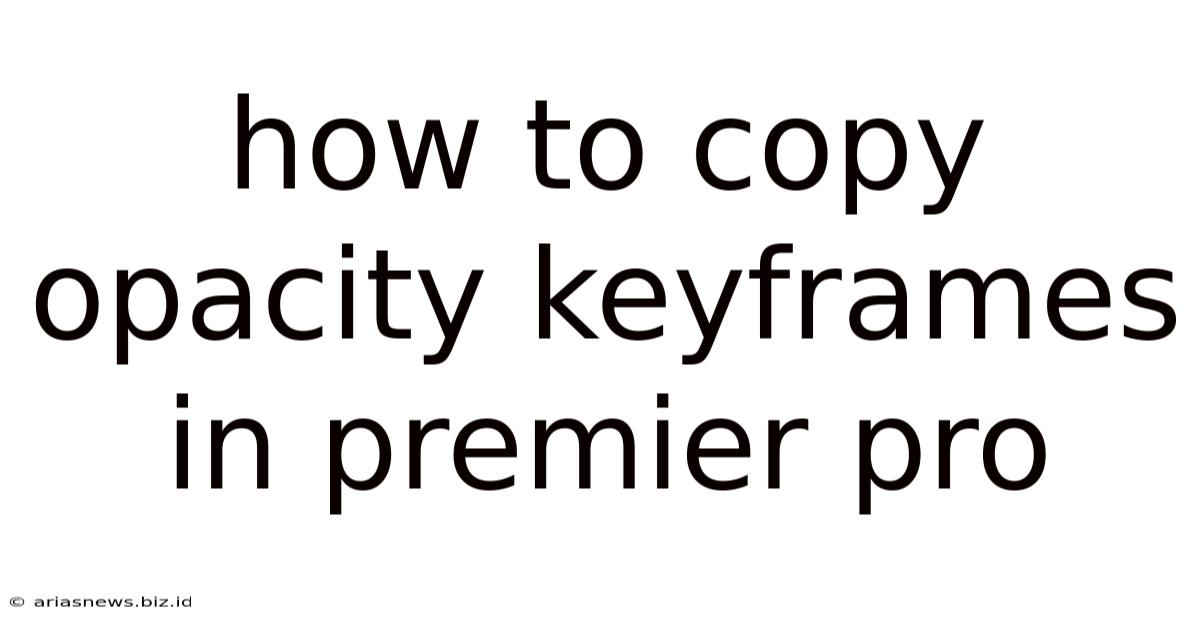
Table of Contents
How to Copy Opacity Keyframes in Premiere Pro: A Comprehensive Guide
Premiere Pro, a powerful video editing software, offers a multitude of ways to manipulate video and audio. One common task involves adjusting the opacity of clips, often using keyframes to create smooth transitions and effects. Copying keyframes, specifically opacity keyframes, can significantly streamline your workflow, saving you valuable time and effort. This comprehensive guide will walk you through various methods for copying opacity keyframes in Premiere Pro, catering to different skill levels and scenarios. We'll explore efficient techniques, cover potential pitfalls, and provide best practices to ensure a polished final product.
Understanding Opacity Keyframes in Premiere Pro
Before delving into the copying methods, let's solidify our understanding of opacity keyframes. Opacity keyframes determine the transparency of a video clip at specific points in time. A value of 100% represents full opacity (completely visible), while 0% represents complete transparency (invisible). By strategically placing keyframes, you can create fades, reveals, and other dynamic visual effects. For example, you could fade a logo in and out, or gradually reveal a character in a scene.
Locating Opacity Keyframes
Opacity keyframes are usually found within the Effect Controls panel. Once you've selected your video clip in the timeline, navigate to the Effect Controls panel (Window > Effect Controls). If you've applied an opacity effect (either through an effect preset or manually adjusting opacity), you'll see an opacity property with a stopwatch icon next to it. Clicking this stopwatch creates a keyframe.
Methods for Copying Opacity Keyframes
There are several ways to copy opacity keyframes in Premiere Pro, each with its own advantages and disadvantages. The best method depends on your specific needs and the complexity of your project.
Method 1: The Simple Copy-Paste Approach (for Single Keyframes)
This method is ideal for copying a single opacity keyframe. It's quick and straightforward, perfect for simple adjustments.
- Select the Keyframe: In the Effect Controls panel, locate the opacity keyframe you wish to copy. Click on it to select it.
- Copy the Keyframe: Press Ctrl+C (Windows) or Cmd+C (macOS) to copy the selected keyframe.
- Move to the Target: Move the playhead in your timeline to the desired location where you want to paste the keyframe.
- Paste the Keyframe: Press Ctrl+V (Windows) or Cmd+V (macOS) to paste the keyframe.
Limitations: This method is only suitable for single keyframes. Copying multiple keyframes using this approach will paste them as individual keyframes, not preserving their relative timing.
Method 2: Copying Multiple Keyframes using the Selection Tool
This technique is more efficient for copying multiple keyframes, maintaining their relative positions and timing.
- Select Keyframes: In the Effect Controls panel, click and drag your mouse to select the range of opacity keyframes you intend to copy.
- Copy Selected Keyframes: Press Ctrl+C (Windows) or Cmd+C (macOS).
- Navigate to the Target: Move the playhead to your target location.
- Paste Keyframes: Press Ctrl+V (Windows) or Cmd+V (macOS). The keyframes will be pasted, maintaining their original spacing relative to each other.
Important Considerations: Remember that the copied keyframes' timing will be relative to the new position of the playhead. If your copied keyframes spanned 5 seconds originally, and you paste them starting at the 10-second mark, they'll still span 5 seconds, ending at the 15-second mark.
Method 3: Copying and Pasting Entire Opacity Properties
This approach copies the entire opacity property including all associated keyframes, ensuring that the complete animation is replicated.
- Select the Property: In the Effect Controls panel, click the opacity property itself (not the individual keyframes). This will select the entire property and its associated keyframes.
- Copy the Property: Press Ctrl+C (Windows) or Cmd+C (macOS).
- Move to the Desired Location: Move the playhead to your destination.
- Paste the Property: Press Ctrl+V (Windows) or Cmd+V (macOS). This will paste the entire opacity property with all its keyframes intact.
This method is particularly useful when working with intricate opacity animations requiring precise replication.
Method 4: Using the "Copy Attributes" Feature (for Advanced Users)
This method is powerful but requires a deeper understanding of Premiere Pro's features. It's excellent for copying opacity keyframes along with other properties simultaneously.
- Select the Source Clip: Select the clip containing the opacity keyframes you want to copy.
- Select the Target Clip: Select the clip where you want to paste the keyframes. Ensure the target clip has a compatible opacity effect applied.
- Right-click (or Ctrl+click): Right-click on either clip and select Copy Attributes.
- Choose Attributes: In the Copy Attributes dialog box, select “Opacity” from the list of available properties. You can also choose to copy other effects as needed.
- Paste Attributes: Premiere Pro will copy the selected attribute(s) and paste them onto the target clip.
This approach is versatile and provides granular control over which attributes are copied, making it ideal for complex scenarios.
Troubleshooting and Best Practices
Keyframe Alignment Issues
Sometimes, pasted keyframes might not perfectly align with the desired timing. This is usually due to frame rate discrepancies or other timing irregularities. Ensure both the source and target clips have the same frame rate for seamless alignment.
Maintaining Timing Consistency
When copying keyframes, always be mindful of the timing implications. Pay close attention to how the copied keyframes will interact with the existing keyframes in the target clip. Adjusting the keyframes' positions afterward might be necessary to ensure smooth transitions and avoid abrupt changes in opacity.
Using Markers to Streamline the Process
For complex projects involving many keyframe copies, utilizing markers can greatly improve organization. Set markers at important points in your timeline to easily locate the source and target positions for keyframe copying.
Utilizing Keyboard Shortcuts
Mastering keyboard shortcuts is crucial for efficient editing in Premiere Pro. Familiarize yourself with the copy (Ctrl+C/Cmd+C), paste (Ctrl+V/Cmd+V), and other relevant shortcuts to significantly accelerate your workflow.
Regular Saving: Avoid Data Loss
It’s extremely important to save your project frequently. This minimizes the risk of losing your work, especially when dealing with numerous keyframe manipulations. Develop a habit of saving after every major edit, including keyframe copying.
Conclusion
Copying opacity keyframes in Premiere Pro is a fundamental skill for achieving smooth and visually appealing transitions. By mastering the various methods outlined above, you can significantly enhance your video editing workflow and produce high-quality content. Remember to experiment with different techniques, understand the limitations of each approach, and always prioritize project organization to maintain a smooth and efficient editing process. This comprehensive guide provides a robust foundation for understanding and mastering this crucial aspect of Premiere Pro video editing. Remember to consistently practice to hone your skills and refine your workflow. Happy editing!
Latest Posts
Latest Posts
-
Is Blue Color A Chemical Or Physical Property
May 11, 2025
-
How Much Is 100 Ounces Of Water In Litres
May 11, 2025
-
How To Say Red Hair In Spanish
May 11, 2025
-
Is A Bison A Carnivore Herbivore Or A Omnivore
May 11, 2025
-
What Do You Call Your Brothers Daughter
May 11, 2025
Related Post
Thank you for visiting our website which covers about How To Copy Opacity Keyframes In Premier Pro . We hope the information provided has been useful to you. Feel free to contact us if you have any questions or need further assistance. See you next time and don't miss to bookmark.