How To Slow Down Audio In Premiere
Arias News
May 10, 2025 · 6 min read
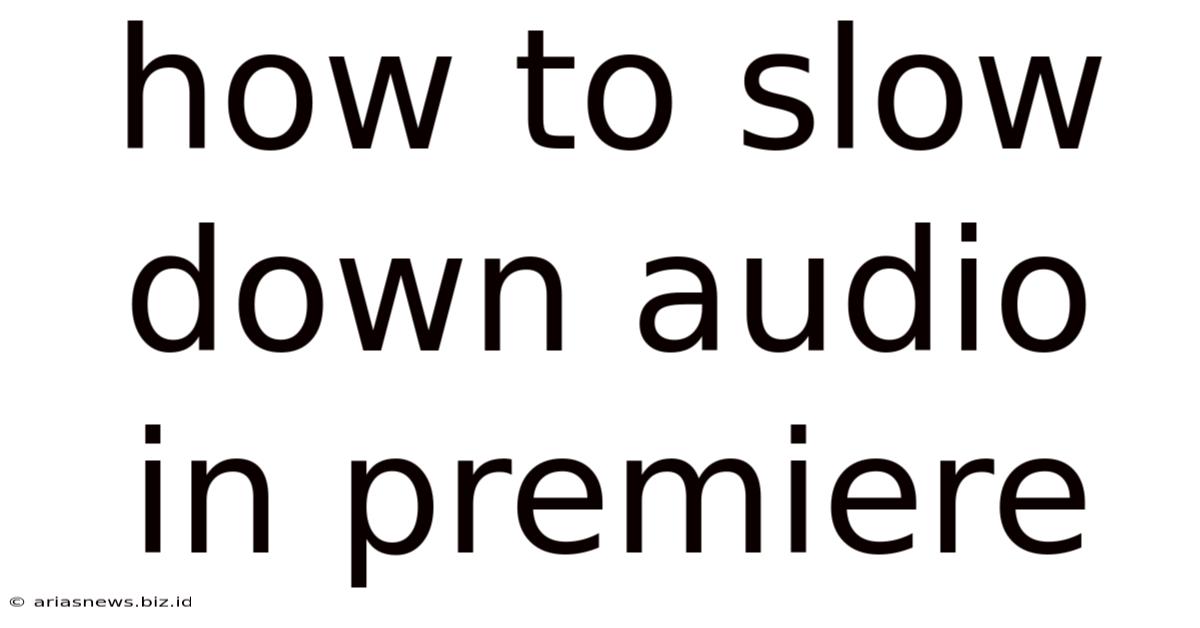
Table of Contents
How to Slow Down Audio in Premiere Pro: A Comprehensive Guide
Slowing down audio in Premiere Pro is a common task for video editors, whether you're working on a cinematic project, a podcast, or a YouTube video. Achieving the right slow-down effect without compromising audio quality requires understanding the different techniques available and their potential drawbacks. This comprehensive guide will walk you through various methods, explaining the pros and cons of each, and providing tips for achieving professional-sounding results.
Understanding Audio Slow-Down Techniques in Premiere Pro
Before diving into the specifics, it's crucial to understand that simply slowing down audio in Premiere Pro can lead to undesirable artifacts like pitch changes or a muddy, distorted sound. This is because slowing down audio without adjusting the pitch often results in a lower-pitched, slower audio that may sound unnatural. Premiere Pro offers tools to mitigate these issues. The core methods revolve around these techniques:
- Time Stretching: This technique alters the playback speed without changing the pitch. It's ideal for slowing down speech or music while maintaining the original tonal quality.
- Pitch Shifting: This changes the pitch of the audio while maintaining the original tempo. Often used in conjunction with time stretching for finer control.
- Manual Editing (with gaps): This involves physically stretching the audio waveform. While straightforward, this method can introduce noticeable gaps or artifacts unless done carefully.
Method 1: Using the Time Stretch, Pitch Shift Effect
This is arguably the easiest and most effective method for slowing down audio in Premiere Pro while preserving audio quality. It combines both time stretching and pitch shifting, allowing for fine-tuned control over both aspects.
Steps:
- Import your audio: Import the audio file into your Premiere Pro project.
- Add the audio to your timeline: Drag and drop the audio onto your video timeline.
- Select the audio clip: Click on the audio clip to select it.
- Apply the Time Stretch, Pitch Shift effect: Go to Effects > Audio Effects > Time Stretch, Pitch Shift. Drag and drop this effect onto your audio clip.
- Adjust the parameters: The effect panel will appear. The crucial settings are:
- Tempo: This controls the playback speed. A value of 100% is normal speed. Reducing this value slows down the audio. Experiment with different values to find the desired slow-down effect. For example, 50% will halve the speed.
- Pitch: This controls the pitch of the audio. A value of 0% maintains the original pitch. If you're slowing down significantly, you might need to slightly increase this value to compensate for the natural pitch drop associated with slowing down audio. Slight adjustments here can make a big difference.
- Listen and refine: Play back your audio and adjust the Tempo and Pitch settings until you achieve the desired slow-down effect while minimizing audio artifacts. Small iterative adjustments are key to a natural sound.
- Render: Once satisfied, render your project to ensure the effect is processed correctly.
Pros:
- High-quality results: Offers superior audio quality compared to simpler methods.
- Precise control: Allows fine-tuning of both tempo and pitch.
- Non-destructive editing: The effect is applied non-destructively, allowing you to easily modify the settings later.
Cons:
- Processing power: Can be computationally intensive, especially with long audio clips. Consider using a higher-end computer if processing time is a concern.
Method 2: Using the Speed/Duration Tool
This is a quicker method suitable for simple slow-down effects, but it generally doesn't offer the same level of control over pitch as the Time Stretch, Pitch Shift effect.
Steps:
- Select the audio clip: Click on the audio clip in your timeline.
- Access the Speed/Duration tool: You'll find it in the timeline panel. It might be represented by a clock icon or a speed adjustment slider.
- Adjust the speed: Reduce the speed percentage to slow down the audio.
- Maintain aspect ratio (Optional): Check if Premiere Pro automatically adjusts the duration to maintain aspect ratio. If not, manually adjust the duration to match the slowed-down audio.
Pros:
- Simple and fast: Ideal for quick adjustments.
Cons:
- Lower quality: May result in audible artifacts, particularly with significant slow-downs. The audio pitch will likely change dramatically.
- Limited control: Lacks the precise control over pitch that the Time Stretch, Pitch Shift effect provides.
Method 3: Manual Editing (Not Recommended for Slowing Down)
While you can technically manually stretch audio waveforms in Premiere Pro, this is generally not recommended for slowing down audio, especially significantly. This method is more suitable for minor adjustments or creating specific, artistic effects. The resultant audio is far more likely to sound distorted and unnatural.
Steps:
- Select the audio clip: Click on the audio clip.
- Adjust the edges: Manually stretch the waveform by dragging the edges of the clip.
- Add empty space: If you want to create space within the audio clip, you would have to add blank space.
Pros:
- Direct manipulation: Offers precise control over individual sections of the audio.
Cons:
- High risk of artifacts: Very prone to generating noticeable artifacts and distortions, especially with longer stretches.
- Time-consuming: Requires considerable precision and time, particularly for large audio files.
- Unnatural sound: The resulting audio almost always sounds unnatural.
Troubleshooting and Tips for Optimal Results
- High-quality source audio: Start with high-quality source audio. Slowing down already poor-quality audio will only exacerbate the issues.
- Smaller adjustments: For significant slow-downs, break the process into smaller, incremental steps. This helps prevent the build-up of artifacts.
- Experiment with settings: The ideal settings for Tempo and Pitch will vary depending on the type of audio and the desired effect. Experiment to find what sounds best.
- Use high-quality audio processing: Ensure that your audio settings within Premiere Pro are optimized for quality.
- Consider external plugins: Professional audio editors sometimes use third-party plugins specifically designed for high-quality time-stretching and pitch shifting. These often provide better results than the built-in Premiere Pro effects.
- Listen critically: Use headphones to carefully listen for any artifacts or distortions.
- Practice and patience: Mastering audio editing takes practice and patience. Experiment and learn from your mistakes.
Beyond Slowing Down: Advanced Techniques
While this guide focuses on slowing down audio, the techniques mentioned can also be used for other audio manipulation tasks:
- Speeding up audio: Use the same methods to speed up audio, adjusting the Tempo setting accordingly.
- Creating special effects: Experiment with the Tempo and Pitch settings to create interesting, artistic audio effects. These techniques can lead to dramatic changes.
- Audio restoration: While not directly related to slowing down, understanding time-stretching and pitch-shifting can aid in audio restoration projects by allowing for the manipulation of sections of audio.
By following the steps outlined in this guide and understanding the various techniques, you can effectively slow down audio in Premiere Pro while maintaining high-quality results and avoiding undesirable artifacts. Remember that practice and experimentation are key to mastering this essential video editing skill.
Latest Posts
Latest Posts
-
Why Are There No Windows In A Jehovah Witness Church
May 11, 2025
-
How To Cook Appleton Farms Spiral Ham
May 11, 2025
-
18 Graham Crackers Equals How Many Cups
May 11, 2025
-
Does Chicken Float When Its Done Frying
May 11, 2025
-
Cost Of An Oil Change At Firestone
May 11, 2025
Related Post
Thank you for visiting our website which covers about How To Slow Down Audio In Premiere . We hope the information provided has been useful to you. Feel free to contact us if you have any questions or need further assistance. See you next time and don't miss to bookmark.