What Does A Formula Do In A Spreadsheet Program
Arias News
May 11, 2025 · 7 min read
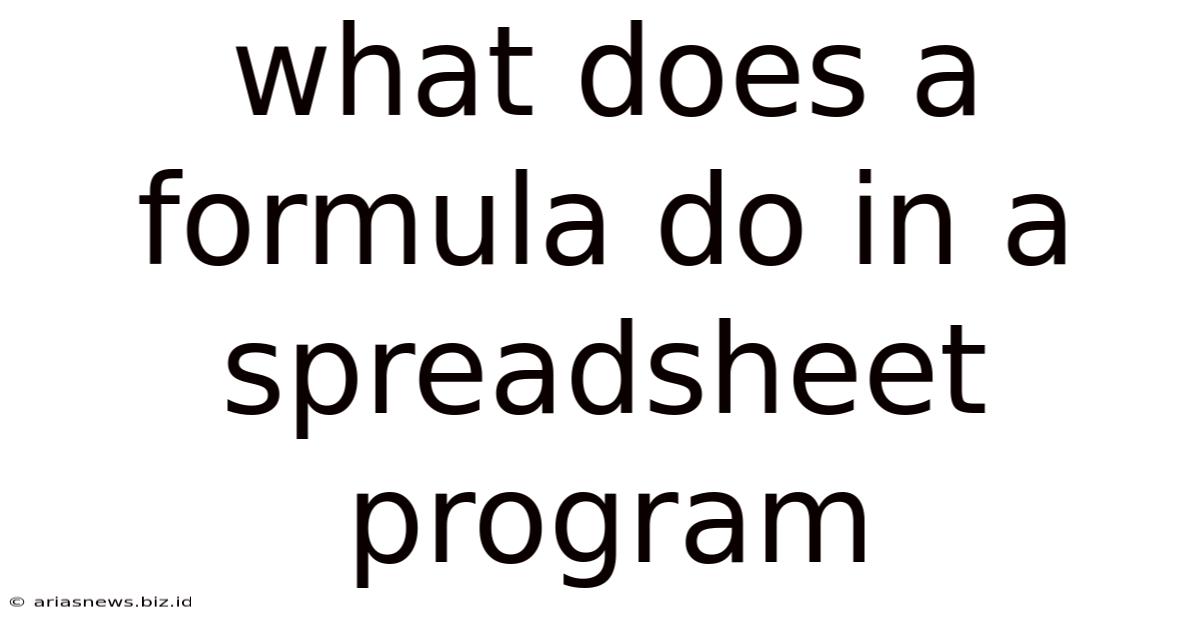
Table of Contents
What Does a Formula Do in a Spreadsheet Program? Unlocking the Power of Calculation
Spreadsheets are the unsung heroes of data management and analysis. From simple budgeting to complex financial modeling, their power lies in their ability to perform calculations quickly and efficiently. At the heart of this power lies the formula. This comprehensive guide will delve into the world of spreadsheet formulas, exploring their functionality, syntax, and the myriad ways they can transform your data into actionable insights.
Understanding the Core Function of Formulas
A formula, in the context of a spreadsheet program like Microsoft Excel, Google Sheets, or LibreOffice Calc, is an expression that performs calculations or manipulations on data. It's a set of instructions that tell the spreadsheet what to do with the values you provide. Instead of manually calculating each value, formulas automate this process, saving you time and reducing the risk of errors.
The Building Blocks of a Formula
Formulas are constructed using a specific syntax, which involves:
-
The equals sign (=): Every formula must begin with an equals sign. This signals to the spreadsheet that the following text is a formula, not just plain text.
-
Operators: These are symbols that specify the type of calculation to perform. Common operators include:
+(addition)-(subtraction)*(multiplication)/(division)^(exponentiation)
-
Operands: These are the values (numbers, cell references, or text strings) that the operators act upon.
-
Functions: Pre-built functions provide shortcuts for more complex calculations. These functions handle specific tasks such as summing numbers, calculating averages, finding maximum or minimum values, and much more. We'll explore numerous examples later in this article.
-
Cell References: These are the addresses of cells within the spreadsheet. For instance,
A1refers to the cell in the first column (A) and first row (1). Formulas often use cell references to perform calculations on existing data. This dynamic linking is crucial to spreadsheet functionality.
Basic Formula Types and Examples
Let's explore some common formula types and illustrate their use with practical examples.
Arithmetic Formulas
These are the simplest formulas, involving basic arithmetic operations.
Example 1: Addition
Let's say cell A1 contains the value 10, and cell B1 contains the value 5. To add these values, you would enter the following formula in another cell (e.g., C1): =A1+B1. The result, 15, will be displayed in cell C1.
Example 2: Subtraction
Using the same cell values, the formula =A1-B1 in cell D1 would display the result 5 (10 - 5).
Example 3: Multiplication and Division
The formulas =A1*B1 (multiplication) and =A1/B1 (division) would produce 50 and 2, respectively.
Example 4: Combining Operations
You can combine multiple operations in a single formula. For example, =A1+B1*2 would first multiply B1 by 2 (resulting in 10), and then add A1, giving a final result of 20. Remember the order of operations (PEMDAS/BODMAS) applies: Parentheses/Brackets, Exponents/Orders, Multiplication and Division (from left to right), Addition and Subtraction (from left to right).
Using Functions: Unlocking Advanced Capabilities
Spreadsheet functions dramatically expand the capabilities of formulas. They provide pre-built algorithms for a wide array of tasks.
Example 5: SUM Function
The SUM function adds a range of numbers. If you have values in cells A1 through A5, the formula =SUM(A1:A5) will sum all the values in that range.
Example 6: AVERAGE Function
The AVERAGE function calculates the average of a range of numbers. =AVERAGE(A1:A5) will compute the average of the values in cells A1 through A5.
Example 7: MAX and MIN Functions
The MAX function returns the largest value in a range, while MIN returns the smallest. =MAX(A1:A5) and =MIN(A1:A5) would find the maximum and minimum values, respectively.
Example 8: COUNT Function
The COUNT function counts the number of cells in a range that contain numbers. =COUNT(A1:A5) would count how many cells in that range have numerical values.
Example 9: IF Function
The IF function allows for conditional logic. It checks a condition and returns one value if the condition is true, and another value if it's false. The basic syntax is: =IF(condition, value_if_true, value_if_false).
For example: =IF(A1>10, "Greater than 10", "Less than or equal to 10") would display "Greater than 10" if the value in A1 is greater than 10, and "Less than or equal to 10" otherwise.
Working with Cell References: Absolute and Relative Referencing
Understanding cell references is crucial for creating flexible and reusable formulas.
-
Relative Referencing: By default, cell references are relative. When you copy a formula, the cell references adjust relative to the new location. For example, if you copy the formula
=A1+B1from C1 to C2, it will automatically become=A2+B2. -
Absolute Referencing: To prevent cell references from changing when copying a formula, you use absolute referencing. This is done by adding a dollar sign ($) before the column letter and/or row number. For example,
=$A$1+B1will always refer to cell A1, even when copied to other locations.=A$1+B1will keep the row reference fixed but the column will adjust and vice-versa for=$A1+B1.
Advanced Formula Techniques: Nested Functions and Array Formulas
As your spreadsheet needs become more complex, you'll likely need to utilize more advanced techniques.
-
Nested Functions: You can embed one function within another. For example,
=AVERAGE(IF(A1:A10>5,A1:A10,""))calculates the average of only those values in A1:A10 that are greater than 5. TheIFfunction filters the data, and theAVERAGEfunction calculates the average of the filtered data. -
Array Formulas: These formulas perform calculations on multiple values simultaneously. They are entered using Ctrl+Shift+Enter (Windows) or Cmd+Shift+Enter (Mac), and are typically denoted by curly braces
{}around the formula. Array formulas are particularly useful for performing matrix operations or handling multiple conditions efficiently.
Practical Applications of Spreadsheet Formulas Across Various Domains
Spreadsheet formulas are not just for number crunching; they're versatile tools applicable across numerous fields.
Finance
-
Calculating loan payments: Formulas can compute monthly payments based on loan amount, interest rate, and loan term.
-
Projecting revenue and expenses: Formulas help create financial forecasts by projecting future revenue streams and expenses.
-
Analyzing investment portfolios: Formulas calculate returns, risk metrics, and other key investment performance indicators.
Data Analysis
-
Sorting and filtering data: Formulas can help automate the process of sorting and filtering large datasets based on specific criteria.
-
Creating charts and graphs: Formulas provide the underlying data for visualizations, making it easy to interpret trends and patterns.
-
Statistical analysis: Formulas enable statistical calculations such as standard deviation, correlation coefficients, and regression analysis.
Project Management
-
Tracking project timelines: Formulas can automate the calculation of project durations, milestones, and deadlines.
-
Managing resources: Formulas help allocate resources effectively based on project needs and availability.
-
Monitoring progress: Formulas enable the tracking of project progress against planned timelines and budgets.
Other Applications
Spreadsheets and their formula capabilities extend to various other domains, including:
-
Education: Grading systems, student performance tracking, and statistical analysis of test results.
-
Marketing: Analyzing marketing campaign performance, calculating ROI, and segmenting customer data.
-
Sales: Tracking sales figures, forecasting future sales, and analyzing sales trends.
Mastering Spreadsheet Formulas: Tips and Best Practices
To truly harness the power of spreadsheet formulas, follow these tips:
-
Start Simple: Begin with basic formulas and gradually increase complexity as you gain proficiency.
-
Use Clear and Concise Naming Conventions: Choose descriptive names for your worksheets and cells to enhance readability and maintainability.
-
Document Your Formulas: Add comments to your formulas to explain their purpose and logic.
-
Test Thoroughly: Verify the accuracy of your formulas using sample data before applying them to your actual data.
-
Leverage Built-in Functions: Familiarize yourself with common functions to streamline your calculations.
-
Learn Keyboard Shortcuts: Keyboard shortcuts can significantly improve your efficiency.
-
Regularly Back Up Your Work: Protect your work by regularly backing up your spreadsheets.
-
Explore Advanced Features: As your expertise grows, delve into advanced features like array formulas and data validation.
Conclusion
Spreadsheet formulas are the engine that drives the analytical power of spreadsheet programs. By mastering the fundamentals of formula creation and applying various functions, you can unlock a world of possibilities for data manipulation, analysis, and decision-making. This guide has explored numerous aspects of formulas, from basic arithmetic to advanced techniques. Continuous learning and practice will solidify your understanding and transform you into a spreadsheet power user. Remember that the key to effectively using formulas lies in understanding your data, selecting the right functions, and consistently testing your work to ensure accuracy.
Latest Posts
Latest Posts
-
Ounces Per Square Yard To Grams Per Square Meter
May 11, 2025
-
What Is The Greatest Common Factor Of 42 And 28
May 11, 2025
-
How Do You Say Welcome In Swahili
May 11, 2025
-
Does California King Mattress Fit King Bed Frame
May 11, 2025
-
70 Out Of 150 As A Percentage
May 11, 2025
Related Post
Thank you for visiting our website which covers about What Does A Formula Do In A Spreadsheet Program . We hope the information provided has been useful to you. Feel free to contact us if you have any questions or need further assistance. See you next time and don't miss to bookmark.