What Is The Name Of The Windows Location
Arias News
Mar 30, 2025 · 6 min read
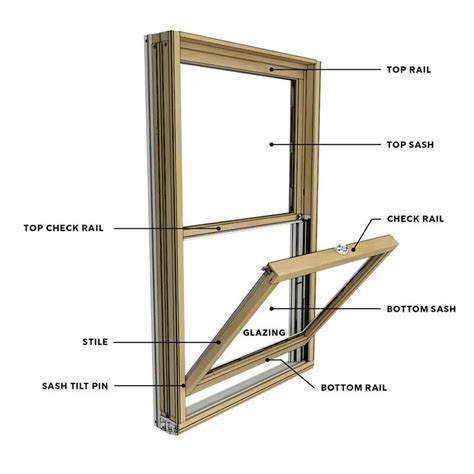
Table of Contents
What's in a Name? Decoding Windows Location Terminology
Understanding the naming conventions and structures related to file and folder locations within the Windows operating system can feel daunting at first. This comprehensive guide delves deep into the various terms used to describe Windows locations, clarifying the differences and offering practical examples. We’ll explore everything from the root directory to specific folder types, equipping you with a robust understanding of Windows' file system navigation.
Understanding the Windows File System Hierarchy
At its core, the Windows file system uses a hierarchical structure, similar to a tree. This structure allows for efficient organization and retrieval of vast amounts of data. The top of this hierarchy is the root directory, denoted by the drive letter (e.g., C:, D:, E:). From the root, branches extend outwards, creating a complex network of folders and files. Understanding this hierarchy is crucial to comprehending Windows location terminology.
The Root Directory: The Foundation of Everything
The root directory is the starting point of your Windows file system. It's the highest level in the hierarchy and represents the entire storage device (hard drive, SSD, or external drive). Each drive letter represents a separate root directory. For instance, C:\ represents the root directory of the primary hard drive (usually where the operating system is installed). You won't typically find many files directly in the root directory of a well-organized system; it's more of a branching point.
Directories vs. Folders: Semantics and Practice
In Windows, the terms "directory" and "folder" are often used interchangeably. Technically, a directory is a more formal term referring to a container for files and other directories, while a folder is a more user-friendly term for the same thing. For our purposes, we'll use them interchangeably.
Key System Folders and Their Locations
Windows utilizes several crucial system folders for storing important files and configurations. Understanding their locations is paramount for troubleshooting and customization. Let’s explore some of the most important ones:
-
WindowsDirectory: Located in the root directory of the system drive (usuallyC:\Windows), this folder houses the core operating system files. It includes vital components like the registry, system files, and DLLs (Dynamic Link Libraries). Accessing this directory directly is generally discouraged unless you're performing advanced troubleshooting or system modifications. -
Program FilesDirectory: Typically found in the root directory of the system drive (C:\Program FilesandC:\Program Files (x86)for 32-bit applications), this folder contains the installation files for most applications installed on your system. The(x86)designation indicates folders containing 32-bit applications running on a 64-bit system. -
UsersDirectory: Located in the root directory of the system drive (C:\Users), this folder contains individual user profiles. Each user account has its own subfolder within theUsersdirectory, storing their personal files, settings, and application data. This is where you'll find your Documents, Pictures, Videos, and other personal folders. -
AppDataDirectory: A hidden folder located within the user profile directory (C:\Users\[Username]\AppData), this directory contains application data, settings, and temporary files. It's subdivided into three main subfolders:Local,LocalLow, andRoaming.Roamingdata usually synchronizes across multiple computers if you use a roaming profile. -
ProgramDataDirectory: Similar toAppDatabut located at the root level (C:\ProgramData), this folder contains application data that's shared across all user accounts on the system. -
System Volume Information: This hidden folder is crucial for system restore points and other system-related data. It's located at the root level of the system drive. Accessing or modifying its contents is generally not recommended unless you know exactly what you're doing.
Navigating Windows Locations: Paths and Syntax
Understanding how Windows represents file and folder locations is essential for effective navigation. This is typically achieved using paths. A path specifies the exact location of a file or folder within the file system hierarchy.
Absolute Paths vs. Relative Paths
-
Absolute Paths: These paths specify the complete location of a file or folder starting from the root directory. For example:
C:\Users\JohnDoe\Documents\MyDocument.docxis an absolute path. It clearly indicates that the fileMyDocument.docxis located in theDocumentsfolder, within theJohnDoeuser profile, which is located on theC:drive. -
Relative Paths: These paths specify the location of a file or folder relative to the current working directory. For example, if your current working directory is
C:\Users\JohnDoe\Documents, thenMyDocument.docxis a relative path to the file. Relative paths are shorter and more convenient when working within a specific directory.
Path Separators and Special Characters
In Windows, the backslash (\) is the path separator. This character separates different directories within a path. Using forward slashes (/) might sometimes work but isn't standard practice and could lead to unexpected issues. Certain characters (like *, ?, <, >, |, ", etc.) have special meanings within paths and should be avoided or properly escaped when used as part of file or folder names.
Advanced Location Concepts: Environment Variables and Junction Points
Windows utilizes advanced techniques to simplify file management and improve system organization. Understanding these can further enhance your grasp of Windows location terminology:
Environment Variables
Environment variables are dynamic variables that store information about the system's configuration. These can include paths to crucial system directories. They're often used by applications and scripts to locate files and settings without needing hardcoded paths. Examples include:
%SystemRoot%: Typically points toC:\Windows.%USERPROFILE%: Points to the current user's profile directory (e.g.,C:\Users\JohnDoe).%ProgramFiles%: Points to theC:\Program Filesdirectory.
These variables are dynamically updated as needed, simplifying path management for various programs.
Junction Points (Symbolic Links)
Junction points create an alias or symbolic link to another directory. This means that accessing a junction point effectively leads you to a different location on the hard drive. They are useful for consolidating multiple folders into a central location. For instance, you might create a junction point to map a folder to a network share.
Troubleshooting Location-Related Issues
Understanding Windows location terminology is not just for advanced users. It’s a crucial aspect of effectively troubleshooting common problems. Here are a few examples:
-
Application Errors: Many application errors indicate issues locating necessary files. The error message often provides a path, which, if understood, can help you identify and resolve the problem.
-
Missing Files: If you're missing a file, carefully reviewing the file path can help you determine where it should be located.
-
File System Corruption: Problems with your file system can sometimes lead to difficulties locating files or accessing folders. Understanding the Windows location hierarchy can help pinpoint the specific location of the corruption.
Conclusion: Mastering Windows Locations
Successfully navigating the world of Windows locations is a combination of understanding the hierarchical structure, path conventions, and advanced techniques like environment variables and junction points. By grasping these concepts, you can efficiently manage your files, troubleshoot problems effectively, and leverage the full power of the Windows operating system. This detailed exploration has provided a thorough understanding of various aspects of Windows location terminology, empowering you to approach file management and system administration with increased confidence and expertise. Remember, consistent organization and a clear understanding of your file system are key to a smooth and productive computing experience.
Latest Posts
Latest Posts
-
It Aint Over Til Its Over Smokey Robinson
Apr 01, 2025
-
The Quantity Of Matter In An Object
Apr 01, 2025
-
What Year Was I Born If Im 47
Apr 01, 2025
-
How Long Would It Take To Walk 0 3 Miles
Apr 01, 2025
-
The Term That Best Exemplifies The Freedom
Apr 01, 2025
Related Post
Thank you for visiting our website which covers about What Is The Name Of The Windows Location . We hope the information provided has been useful to you. Feel free to contact us if you have any questions or need further assistance. See you next time and don't miss to bookmark.
